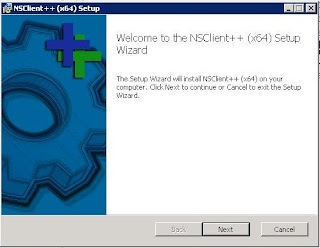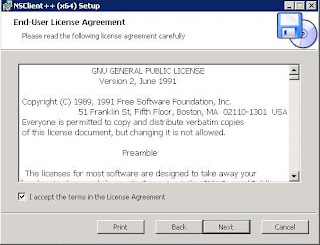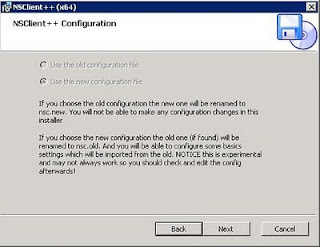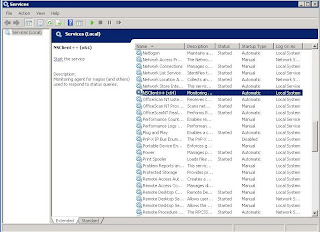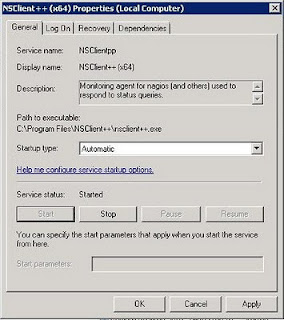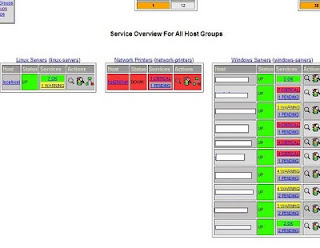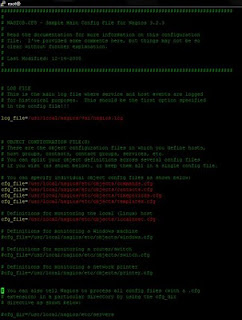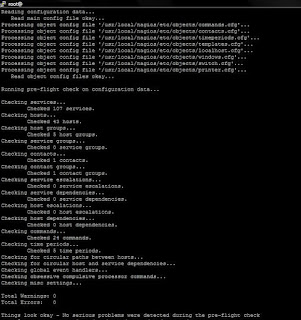Requisitos para o software:
Você precisa instalar os seguintes softwares no RHEL/Fedora/CentOS:
1. MySQL Server: Armazenamento de dados do cacti.
2. NET-SNMP server – SNMP (um simples protocolo de gerenciamento de rede) ele é um protocolo usado para gerenciamento de rede.
3. PHP com modulo net-snmp – Acessando dados SNMP usando PHP.
4. Apache /lighttpd/ngnix webserver: servidor web para exibir os gráficos criados por PHP e RRDTOOL.
Instalando o sftware:
Você precisa instalar os seguintes softwares no RHEL/Fedora/CentOS:
1. MySQL Server: Armazenamento de dados do cacti.
2. NET-SNMP server – SNMP (um simples protocolo de gerenciamento de rede) ele é um protocolo usado para gerenciamento de rede.
3. PHP com modulo net-snmp – Acessando dados SNMP usando PHP.
4. Apache /lighttpd/ngnix webserver: servidor web para exibir os gráficos criados por PHP e RRDTOOL.
Instalando o sftware:
Faça o login como root e use esse comando para instalar o mysql, apache e o php:
#yum install mysql-server mysql php-mysql php-pear php-common php-gd php-devel php php-mbstring php-cli php-snmp php-pear-Net-SMTP php-mysql httpd
#yum install mysql-server mysql php-mysql php-pear php-common php-gd php-devel php php-mbstring php-cli php-snmp php-pear-Net-SMTP php-mysql httpd
Configurando o MySQL Server:
Iniciando o serviço do MySQL
#service mysqld start
#service mysqld start
Como root:
#mysqladmin -u root password SENHADOMYSQL
#mysqladmin -u root password SENHADOMYSQL
Criando um banco de dados chamado cacti no Cacti MySQL:
#mysql -u root -p -e ‘create database cacti’Digite a senha do MySQL
mysql -u root -p
mysql> GRANT ALL ON cacti.* TO cacti@localhost IDENTIFIED BY ‘SENHAXYZ’;mysql> FLUSH privileges;
mysql> exit
mysql> exit
Comando para instalar o net-snmpd:
#yum install net-snmp-utils php-snmp net-snmp-libs
#yum install net-snmp-utils php-snmp net-snmp-libs
Configure o snmpd, acesse: /etc/snmp/snmpd.conf:
#vim /etc/snmp/snmpd.conf
#vim /etc/snmp/snmpd.conf
Acrescentar/modificar da seguinte forma (veja a página man snmpd.conf para mais detalhes):
com2sec local localhost public
group MyRWGroup v1 local
group MyRWGroup v2c local
group MyRWGroup usm local
view all included .1 80
access MyRWGroup “” any noauth exact all all none
syslocation Unknown (edit /etc/snmp/snmpd.conf)
syscontact Root (configure /etc/snmp/snmp.local.conf)
pass .1.3.6.1.4.1.4413.4.1 /usr/bin/ucd5820stat
group MyRWGroup v1 local
group MyRWGroup v2c local
group MyRWGroup usm local
view all included .1 80
access MyRWGroup “” any noauth exact all all none
syslocation Unknown (edit /etc/snmp/snmpd.conf)
syscontact Root (configure /etc/snmp/snmp.local.conf)
pass .1.3.6.1.4.1.4413.4.1 /usr/bin/ucd5820stat
Salve e feche o arquivo.
Ative o snmpd:
#/etc/init.d/snmpd start
#chkconfig snmpd on
#/etc/init.d/snmpd start
#chkconfig snmpd on
Para saber qual informação que você está recebendo pelo snmpd:
#snmpwalk -v 1 -c public localhost IP-MIB::ipAdEntIfIndex
#snmpwalk -v 1 -c public localhost IP-MIB::ipAdEntIfIndex
Outro exemplo:
IP-MIB::ipAdEntIfIndex.10.10.29.68 = INTEGER: 2
IP-MIB::ipAdEntIfIndex.67.yy.zz.eee = INTEGER: 3
IP-MIB::ipAdEntIfIndex.127.0.0.1 = INTEGER: 1
IP-MIB::ipAdEntIfIndex.67.yy.zz.eee = INTEGER: 3
IP-MIB::ipAdEntIfIndex.127.0.0.1 = INTEGER: 1
Instalando o Cacti:
Primeiro, certifique-se se o repositório EPEL está habilitado. veja aqui como habilitar
Digite o seguinte comando para instalar cacti:
#yum install cacti
#yum install cacti
Instalando tabelas no cacti:
Digite o seguinte comando para descobrir o caminho cacti.sql:
#rpm -ql cacti | grep cacti.sql
Outro exemplo: /usr/share/doc/cacti-0.8.7f/cacti.sql
Digite o seguinte comando para instalar as tabelas no cacti (é necessário digitar a senha do usuário cacti):
#mysql -u cacti -p cacti < /usr/share/doc/cacti-0.8.7f/cacti.sql
#rpm -ql cacti | grep cacti.sql
Outro exemplo: /usr/share/doc/cacti-0.8.7f/cacti.sql
Digite o seguinte comando para instalar as tabelas no cacti (é necessário digitar a senha do usuário cacti):
#mysql -u cacti -p cacti < /usr/share/doc/cacti-0.8.7f/cacti.sql
Configurando Cacti:
Edite o arquivo: /etc/cacti/db.php:
#vi /etc/cacti/db.php
#vi /etc/cacti/db.php
Faça as alterações como segue:
/* Certifique-se se os dados estão corretos no /host/user/password */
$database_type = “mysql”;
$database_default = “cacti”;
$database_hostname = “localhost”;
$database_username = “cacti”;
$database_password = “SENHAXYZ”;
$database_port = “3306″;
Salve o arquivo e feche.
$database_type = “mysql”;
$database_default = “cacti”;
$database_hostname = “localhost”;
$database_username = “cacti”;
$database_password = “SENHAXYZ”;
$database_port = “3306″;
Salve o arquivo e feche.
Configurando httpd:
Edite o arquivo /etc/httpd/conf.d/cacti.conf:
#vim /etc/httpd/conf.d/cacti.conf
#vim /etc/httpd/conf.d/cacti.conf
Você precisa liberar acesso total ou somente à sua rede ao Cacti:
# Cacti: An rrd based graphing tool
#
Alias /cacti /usr/share/cacti
Order Deny,Allow
Deny from all
Allow from 10.0.0.0/8 (IP DO HOST QUE ACESSARA VIA BROWSER O CACTI)
#
Alias /cacti /usr/share/cacti
Deny from all
Allow from 10.0.0.0/8 (IP DO HOST QUE ACESSARA VIA BROWSER O CACTI)
Outra opção é criar /usr/share/cacti/.htaccess arquivo e senha para proteger o diretório. Finalmente, reinicie o httpd:
#service httpd restart
#service httpd restart
Executando cacti cronjob:
Acesse o arquivo /etc/cron.d/cacti:
#vim /etc/cron.d/cacti
Acesse o arquivo /etc/cron.d/cacti:
#vim /etc/cron.d/cacti
Retire o comentário da linha:
*/5 * * * * cacti /usr/bin/php /usr/share/cacti/poller.php > /dev/null 2>&1
*/5 * * * * cacti /usr/bin/php /usr/share/cacti/poller.php > /dev/null 2>&1
Salve e feche o arquivo.
Executando o instalador do cacti:
Agora o cacti está pronto para ser instalado. Teste uma url:
Agora o cacti está pronto para ser instalado. Teste uma url:
ou
Basta seguir as instruções na tela. O nome de usuário e senha padrão para Cacti é: admin / admin. Após o primeiro login você mudará a senha padrão.
Como faço para configurar o SNMP?
SNMP podem ser usados para monitorar o tráfego do servidor. Uma vez instalado o login para o Cacti:
SNMP podem ser usados para monitorar o tráfego do servidor. Uma vez instalado o login para o Cacti:
1. Clique em Devices.
2. Selecione Localhost.
3. Certifique-se de opções SNMP.
2. Selecione Localhost.
3. Certifique-se de opções SNMP.
Por fim, clique no botão Salvar.
Como faço para criar gráficos SNMP?
1. Clique em “Criar gráficos para este host”, link no canto superior direito.
2. Selecione SNMP – Interface Statistics.
3. Selecione um tipo de gráfico (tais como Entrada / Saída de bytes com largura de banda total)
2. Selecione SNMP – Interface Statistics.
3. Selecione um tipo de gráfico (tais como Entrada / Saída de bytes com largura de banda total)
Por fim, clique no botão Criar.