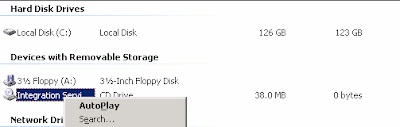Archive for janeiro 2011
Instalando o Integration Services no Hyper-V
Para instalar o Integration Services (certifique-se que dependendo da versão do Sistema Operacional o Service Pack da máquina virtual esteja instalado na versão mais recente) no menu Action do Virtual Machine Connection, clique em Insert Integration Services Setup Disk. Se o Autorun não iniciar automaticamente a instalação, você pode iniciá-lo manualmente na unidade de CD/DVD. Clicando com o botão direito sobre ele, selecione AutoPlay .
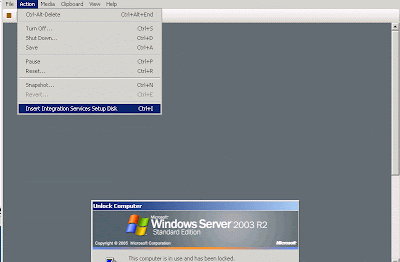
Migrando o DHCP do Windows 2003 para Windows 2008 R2
PARTE I
Servidor de Origem – Windows 2003
- Faça o backup do escopo DHCP na console DHCP e por segurança salve em algum diretório separado como cópia de segurança.
- Exportar o arquivo de configuração do DHCP para disco por NETSH.
No prompt do servidor de origem (Windows 2003) digitar:
netsh
dhcp
server
export c:\dhcp.txt 192.168.112.0 (ou ALL caso tenha mais de um scopo) - Parar o serviço DHCP Server e deixar como Disabled.
- Copiar o arquivo exportado para o C: (ou algum diretório da rede que possa ser acessado pelo 2008 depois) do servidor de destino.
- Suba o serviço DHCP Server em Services.msc
- Importe os dados exportados no 2003 pelo NETSH
netsh
dhcp
server
import c:\dhcp.txtIMPORT
- Autorize o novo servidor DHCP.
Convertendo máquinas físicas em máquinas virtuais - Hyper V
Disk2vhd é um utilitário que cria um VHD (Virtual Hard Disk - Microsoft Virtual Machine) versões de discos físicos para uso no Microsoft Virtual PC ou computadores com o Microsoft Hyper-V virtuais (VMs).
Ele vai criar um VHD para cada disco no qual residem os volumes selecionados. Ele preserva as informações de particionamento do disco, mas apenas copia o conteúdo de dados para os volumes do disco que estão selecionadas.
Para usar VHDs produzido por Disk2vhd, criar uma máquina virtual com as características desejadas e adicionar o VHD à configuração da VM como discos IDE. Na primeira inicialização, uma VM bootar uma cópia do Windows irá detectar o hardware da máquina virtual e instalar automaticamente os drivers, se estiverem presentes na imagem. Se os drivers necessários não estão presentes, deve instalar através do Virtual PC ou dos componentes de integração do Hyper-V.
Disk2vhd executa o Windows XP SP2, Windows Server 2003 SP1 e superior, incluindo sistemas x64.
Convertendo máquinas físicas em máquinas virtuais - VMWare
Será exigido que você faça um cadastro para acessar os arquivos para download, ou caso já seja registrado forneça login e senha.Após isso você poderá acessar a página de download, onde estarão disponíveis os instaladores para sistemas Windows e Linux
VMware-converter-
Onde os parâmetros significam:
O número da versão do arquivo que foi baixado - /s Não mostra a checagem de versão do Windows Installer
- /v"
Passa os parâmetros para o arquivo instalador - /qn Executa o instalador em modo silencioso
- /l*v
Guarda informações da instalação no arquivo.log - ADDLOCAL="ALL" Instala o pacote completo
Para fazer a instalação no Linux, primeiro execute a descompactação do arquivo que foi baixado.
Para facilitar os comandos que começarem com "$" são com usuário normal e com "#" com root.
$ tar -xzvf VMware-converter-4.0.1-161434.tar.gz
Note que a versão pode mudar dependendo da data que seguirá esses passos.
Entre no diretório dos arquivos já descompactados e execute o instalador
$ cd vmware-converter-distrib
# ./vmware-install.pl
Após esse comando será mostrado as notas de copyright, a licença de usuário final e algumas opções que podem ser usadas as padrões na maioria dos casos, note que é na maioria dos casos, então não deixe de ler com atenção cada opção para ver se ela se enquadra em seu sistema.
Dê preferência em gravar a VM em local independente do sistema que está sendo convertido, nos testes que eu fiz utilizei a pasta Meus Documentos e não tive problemas, porém a documentação oficial não recomenda.Nesse próximo passo poderemos ver as opções da VM e modificá-las de acordo com a necessidade ou preferência.Na opção [Data to Copy] podemos configurar o tamanho da imagem do HD que será copiada, temos as opções de tamanho máximo, mínimo ou personalizado.Na opção [Network] indicaremos qual tipo de configuração virtual de rede a VM utilizará.Na opção [Services] temos a possibilidade de configurar os serviços que serão iniciados ou não na VMEm [Advanced Options] temos a possibilidade de sincronizar as alterações da máquina física com a VM enquanto ela está sendo convertida, ou seja, caso haja alguma modificação em algum arquivo ou configuração da máquina física essas alterações serão sincronizadas com a VM que está sendo criada.
A documentação oficial recomenda que pare todos serviços da máquina para evitar inconsistência de dados, e que também se desative os compartilhamentos.
Ainda temos como remover os pontos de restauração de sistema e já fazer a reconfiguração da VM.Após configurar tudo será exibido um resumo das configurações, caso esteja tudo ok clique em finish para iniciar a conversão.Logo vai poder ver a tela de conversão iniciando.Na aba [Summary] poderão ser vistas as informações da VM.Após completa e durante a conversão poderemos olhar os logs na aba [Task Progress].Agora já temos a VM convertida no diretório onde indicamos.