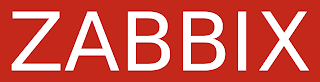Como definir ou alterar o nome do host no CentOS 7 / RHEL 7
Após instalar o CentOS 7 em meu servidor, tentei alterar o hostname modificando o arquivo /etc/sysconfig/network, mas a alteração não surtiu efeito da modificação. Mesmo após várias reinicializações do servidor, o nome do host permaneceu localhost.localdomain.
Descobri que o procedimento para alterar o nome do host no CentOS 7 agora é totalmente diferente da versão anterior. Este guia ajudará você a configurar o nome do host no CentOS 7 / RHEL 7.
Classe de nome de host
Static – O hostname estático é o host tradicional que pode ser escolhido pelo usuário e é armazenado no arquivo /etc/hostname.
Transitório – O nome do host temporário é mantido pelo kernel e pode ser alterado por DHCP e mDNS.
Pretty – É um nome de host UTF -8 de forma livre para a apresentação ao usuário.
O nome do host pode ser,
- 64 caracteres em um comprimento
- Recomendo ter FQDN
- Consiste em az, AZ, 0-9, “-”, “_” e “.” apenas
Alterar nome do host no CentOS 7
Antes de alterar o nome do host, vamos verificar o nome do host atual.
[root@localhost ~]# hostname localhost.localdomain
hostnamectl
hostnamectl é usado para alterar o nome do host, com esta ferramenta podemos alterar todas as três classes de nome do host.
Aqui nós olhamos apenas hostname estático . Verifique o nome do host atual.
[root@localhost ~]# hostnamectl status
Saída:
Static hostname: localhost.localdomain Icon name: computer-vm Chassis: vm Machine ID: 5674ea8b749544acsfe563988f9e4bc2 Boot ID: 5c97966aaf5454df8b75a4e3aeabf2b Virtualization: vmware Operating System: CentOS Linux 7 (Core) CPE OS Name: cpe:/o:centos:centos:7 Kernel: Linux 3.10.0-123.el7.x86_64 Architecture: x86_64
Defina o nome do host.
[root@localhost ~]# hostnamectl set-hostname client.pc.com
Verifique o nome do host novamente (feche a sessão e abra uma nova sessão usando putty ou console)
[root@client ~]# hostnamectl status
Saída:
Static hostname: client.pc.com Icon name: computer-vm Chassis: vm Machine ID: 5674ea8b749544acsfe563988f9e4bc2 Boot ID: 5c97966aaf5454df8b75a4e3aeabf2b Virtualization: vmware Operating System: CentOS Linux 7 (Core) CPE OS Name: cpe:/o:centos:centos:7 Kernel: Linux 3.10.0-123.el7.x86_64 Architecture: x86_64
Se você usar esse comando, não precisará notificar a alteração do nome do host. Feche a sessão atual e reinicie o terminal.
O que é o ChatGPT?
ChatGPT é um modelo de linguagem de grande escala treinado pela OpenAI. Ele foi treinado com milhões de exemplos de texto na internet, a fim de ser capaz de responder a perguntas e conversar sobre uma ampla gama de tópicos com uma variedade de propósitos e estilos. O objetivo do ChatGPT é imitar o comportamento humano na geração de texto, a fim de fornecer respostas informativas, relevantes e coerentes. Além disso, ele também foi treinado para ser capaz de realizar tarefas específicas, como tradução de idiomas, resumo de texto e geração de fala.
Como montar um bom planejamento de TI
Montar um bom planejamento de TI envolve alguns passos importantes, incluindo:
Definição de objetivos: Determine claramente os objetivos da sua organização em relação a TI e como eles se alinham às metas gerais da empresa.
Análise de necessidades: Identifique as necessidades atuais e futuras da empresa em termos de TI, incluindo hardware, software, recursos humanos e treinamento.
Inventário de ativos: Crie um inventário completo dos ativos de TI da empresa, incluindo hardware, software, dados e sistemas de segurança.
Análise de risco: Identifique e avalie os riscos potenciais à segurança da informação e à continuidade dos negócios.
Planejamento estratégico: Desenvolva uma estratégia de TI que se alinhe aos objetivos da empresa e que seja flexível o suficiente para acompanhar a evolução das necessidades da empresa.
Orçamento: Prepare um orçamento detalhado que inclua gastos com hardware, software, treinamento e recursos humanos.
Implementação: Execute o plano de TI, incluindo a aquisição de hardware e software, a contratação de pessoal e o treinamento de funcionários.
Monitoramento e avaliação: Monitorar continuamente o desempenho da TI e avaliar o sucesso do plano de TI em relação aos objetivos definidos.
É importante ter em mente que o planejamento de TI é um processo contínuo e que deve ser atualizado periodicamente para garantir que a empresa esteja preparada para as mudanças tecnológicas e as necessidades em constante evolução.
Servidor CentOS FreeRadius com integração MySQL + phpMyAdmin + Autenticação Hotspot Ubiquiti Unifi - Parte05
FreeRADIUS MySQL Database GUI com phpMyAdmin no CentOS 7
Parte 05
Instalação e configuração do phpMyAdmin no CentOS 7
O phpMyAdmin é uma ferramenta de administração de banco de dados MySQL e MariaDB gratuita e de código aberto, escrita em PHP e que pode ser gerenciada pela Interface Web. Para obter o phpMyAdmin, devemos ter o PHP instalado e o Web Server (serviço http) em execução. Como nosso servidor freeRADIUS e o servidor de banco de dados MariaDB estão em execução no CentOS 7 , instalaremos e configuramos apenas o servidor Web, PHP e phpMyAdmin e, em seguida, faremos login no servidor de banco de dados MariaDB com a interface da web phpMyAdmin e gerenciaremos os usuários do freeRADIUS. As etapas a seguir mostram como instalar e configurar o servidor Web, PHP e phpMyAdmin.
Instalação e configuração do servidor Web Apache
O Apache é um aplicativo de servidor da web de código aberto e multiplataforma. O Apache possui uma gama completa de recursos de servidor da Web, incluindo CGI, SSL e domínios virtuais. No CentOS, o pacote do Apache Server é httpd (HTTP Daemon). Agora instalaremos o pacote httpd que ativará o Apache HTTP Server no CentOS Linux. Para instalar o Apache HTTP Server, execute o seguinte comando no seu terminal do CentOS 7.
[root@freeradius ~]# yum install httpd -y
O pacote httpd será instalado dentro de alguns segundos. Depois de instalar o pacote apache httpd, precisamos iniciar o serviço Apache com o seguinte comando.
[root@freeradius ~]# systemctl start httpd
O serviço Apache agora está ativo, em execução e aguardando as solicitações de entrada da web (http). O daemon agora responderá a qualquer solicitação http recebida.
Mas se o seu servidor for reiniciado em qualquer caso, o daemon httpd não será declarado automaticamente. Execute o seguinte comando para iniciar o serviço apache automaticamente se ocorrer uma reinicialização do sistema.
[root@freeradius ~]# systemctl enable httpd
Você pode verificar o status do servidor da web a qualquer momento com o seguinte comando.
[root@ freeradius ~]# systemctl status httpd
O serviço HTTP é executado na porta TCP 80, temos que permitir o serviço da porta 80 ou http no firewall do CentOS.
Execute os seguintes comandos de firewall para permitir o serviço http através do seu firewall.
[root@freeradius ~]# firewall-cmd --zone=public --add-service=http
[root@freeradius ~]# firewall-cmd --zone=public --add-service=http --permanent
[root@freeradius ~]# firewall-cmd --reload
Agora abra seu navegador da web e navegue em http://localhost/ do seu servidor ou http://server-ip-address/ de qualquer estação de trabalho da rede. Se tudo estiver correto, você receberá a página de teste do apache como na imagem abaixo.
Instalação do PHP
Depois de instalar o serviço http, precisamos instalar o PHP. Para instalar o PHP no CentOS Linux, execute o seguinte comando no seu terminal.[root@freeradius ~]# yum install php php-mysql -y
Agora instale alguns módulos PHP comuns que às vezes são necessários com o seguinte comando.
[root@freeradius ~]# yum install php-gd php-ldap php-odbc php-pear php-xml php-xmlrpc php-mbstring php-snmp php-soap curl curl-devel-y
Para testar a instalação do PHP, crie um arquivo php simples (testphp.php) na pasta raiz do documento Apache (por padrão/var/www/html) com o seguinte comando.
[root@freeradius ~]# vim /var/www/html/testphp.php
E adicione o seguinte código php neste arquivo.
<?php
phpinfo();
?>
Agora reinicie o serviço httpd com o seguinte comando.
[root@freeradius ~]# systemctl restart httpd
Digite http://ip-address/testphp.php no seu navegador para abrir o arquivo phptest.php. Se tudo estiver correto, você encontrará todos os detalhes sobre o PHP, como a versão do PHP, a data e os comandos de compilação, etc., como na imagem abaixo.
Instalação do phpMyAdmin
Agora vamos instalar o phpMyAdmin no nosso CentOS Linux. Por padrão, o phpMyAdmin não é encontrado nos repositórios oficiais do CentOS. Temos que instalá-lo usando o repositório EPEL. Para instalar o repositório EPEL, primeiro faça o download do pacote EPEL com o comando wget e, em seguida, instale-o no sistema CentOS de acordo com o seguinte comando.[root@freeradius ~]# yum install wget -y
[root@freeradius ~]# wget http://rpms.famillecollet.com/enterprise/remi-release-7.rpm
[root@freeradius ~]# wget https://dl.fedoraproject.org/pub/epel/epel-release-latest-7.noarch.rpm
[root@freeradius ~]# rpm -Uvh remi-release-7.rpm epel-release-latest-7.noarch.rpm
O repositório EPEL está pronto. Execute o seguinte comando para instalar o phpMyAdmin.
[root@freeradius ~]# yum install phpmyadmin –y
O phpMyAdmin agora está instalado no nosso CentOS Linux. Mas antes de obter a interface da web do phpMyAdmin, precisamos fazer uma configuração simples.
Configuração do phpMyAdmin
Para obter a interface web phpMyAdmin, precisamos editar o arquivo phpmyadmin.conf. Abra o arquivo phpmyadmin.conf com um editor de texto.[root@freeradius ~]# vim /etc/httpd/conf.d/phpMyAdmin.conf
Agora encontre e comente toda a seção <Directory>, como mostrado abaixo.
[…]
Alias /phpMyAdmin /usr/share/phpMyAdmin
Alias /phpmyadmin /usr/share/phpMyAdmin
#<Directory /usr/share/phpMyAdmin/>
# <IfModule mod_authz_core.c>
# # Apache 2.4
# Require local
# </IfModule>
# <IfModule !mod_authz_core.c>
# # Apache 2.2
# Order Deny,Allow
# Deny from All
# Allow from 127.0.0.1
# Allow from ::1
# </IfModule>
#</Directory>
[…]
E adicione as seguintes linhas logo abaixo da seção comentada
<Directory /usr/share/phpMyAdmin/>
Options none
AllowOverride Limit
Require all granted
</Directory>
Reinicie o serviço httpd com o seguinte comando.
[root@freeradius ~]# systemctl restart httpd
Agora, o phpMyAdmin pode ser encontrado navegando http://server-ip-address/phpmyadmin/ no seu navegador da web
Agora entre no phpMyAdmin com sua credencial de usuário root e você encontrará todos os bancos de dados no servidor de banco de dados MySQL ou MariaDB, incluindo o banco de dados de radius desejado. Clique no banco de dados do radius e você encontrará as tabelas criadas no banco de dados do radius no painel direito. Clique em qualquer tabela e você encontrará os dados inseridos na sua tabela.
Servidor CentOS FreeRadius com integração MySQL + phpMyAdmin + Autenticação Hotspot Ubiquiti Unifi - Parte04
FreeRADIUS com banco de dados MySQL (MariaDB)
Para trabalhar com o banco de dados MySQL, o freeRADIUS fornece o pacote freeradius-mysql que contém o arquivo de configuração necessário e as consultas SQL. Temos que instalar o pacote freeradius-mysql com o pacote do servidor freeradius. Para verificar se o pacote freeradius-mysql está instalado ou não, faça o login no servidor CentOS com o usuário root e execute o seguinte comando no prompt de comando.
[root @ freeradius ~] # rpm -qa | grep freeradius
freeradius-utils-3.0.13-9.el7_5.x86_64
freeradius-perl-3.0.13-9.el7_5.x86_64
freeradius-3.0.13-9.el7_5.x86_64
freeradius-mysql-3.0.13-9.el7_5.x86_64
A lista acima está mostrando que o pacote freeradius-mysql está instalado com o servidor freeradius. Se você não encontrar o pacote freeradius-mysql nesta lista, execute o seguinte comando para instalar o pacote freeradius-mysql.
[root@freeradius ~]# yum install freeradius-mysql -y
O pacote freeradius-mysql está agora disponível no seu sistema. Na próxima seção, instalaremos e configuraremos o banco de dados MariaDB em nossa distribuição do CentOS 7 Linux.
Instalação e configuração do banco de dados MariaDB
O MariaDB é um servidor de banco de dados de código aberto mais popular e criado pelos desenvolvedores originais do MySQL, principalmente os desenvolvedores da Wikipedia, WordPress e Google. Para instalar o servidor de banco de dados MariaDB no seu CentOS Linux, digite o seguinte comando no seu terminal do CentOS 7.[root@freeradius ~]# yum install mariadb mariadb-server –y
O pacote MariaDB será instalado dentro de alguns segundos. Para garantir que ele seja instalado com sucesso, execute o seguinte comando no prompt de comando.
[root@freeradius ~]# rpm -qa | grep mariadb
mariadb-server-5.5.60-1.el7_5.x86_64
mariadb-libs-5.5.60-1.el7_5.x86_64
mariadb-5.5.60-1.el7_5.x86_64
É desejável que você encontre a lista acima. Nesse caso, inicie o serviço MariaDB e ative o início do serviço MariaDB automaticamente em cada reinicialização com o seguinte comando.
[root@freeradius ~]# systemctl start mariadb
[root@freeradius ~]# systemctl enable mariadb
Você pode verificar seu status do MariaDB a qualquer momento com o seguinte comando.
[root@freeradius ~]# systemctl status mariadb
mariadb.service – MariaDB database server
Loaded: loaded (/usr/lib/systemd/system/mariadb.service; enabled; vendor et: disabled)
Active: active (running) since Thu 2019-01-01 18:15:15 EST; 1 day 8h ago
Process: 21380 ExecStartPost=/usr/libexec/mariadb-wait-ready $MAINPID (code=exited, status=0/SUCCESS)
Process: 21348 ExecStartPre=/usr/libexec/mariadb-prepare-db-dir %n (code=exite d, status=0/SUCCESS)
Main PID: 21379 (mysqld_safe)
Tasks: 20
CGroup: /system.slice/mariadb.service
├─21379 /bin/sh /usr/bin/mysqld_safe –basedir=/usr
└─21542 /usr/libexec/mysqld –basedir=/usr –datadir=/var/lib/mysq…
Para permitir acesso remoto ao seu servidor mysql (mariadb) com aplicativo de terceiros, você deve permitir o serviço mysql (para abrir a porta 3306) do seu firewall com o seguinte comando. Lembre-se de que isso abre a porta 3306 para todos os IPs.
[root@freeradius ~]# firewall-cmd --zone=public --add-service=mysql
[root@freeradius ~]# firewall-cmd --zone=public --add-service=mysql --permanent
Configurar senha root do MySQL
Por padrão, o MariaDB não define a senha do usuário root. Mas, para proteger o mariadb, precisamos configurar a senha do usuário root. Para definir a senha do usuário root, execute o seguinte comando no seu terminal e siga as instruções.[root@webserver~]# mysql_secure_installation
NOTE: RUNNING ALL PARTS OF THIS SCRIPT IS RECOMMENDED FOR ALL MySQL
SERVERS IN PRODUCTION USE! PLEASE READ EACH STEP CAREFULLY!
In order to log into MySQL to secure it, we’ll need the current
password for the root user. If you’ve just installed MySQL, and
you haven’t set the root password yet, the password will be blank,
so you should just press enter here.
Enter current password for root (enter for none): ## Press Enter ##
OK, successfully used password, moving on…
Setting the root password ensures that nobody can log into the MySQL
root user without the proper authorisation.
Set root password? [Y/n] ## Press Enter ##
New password: ## Enter new password ##
Re-enter new password: ## Re-enter new password ##
Password updated successfully!
Reloading privilege tables..
… Success!
By default, a MySQL installation has an anonymous user, allowing anyone
to log into MySQL without having to have a user account created for
them. This is intended only for testing, and to make the installation
go a bit smoother. You should remove them before moving into a
production environment.
Remove anonymous users? [Y/n] ## Press Enter ##
… Success!
Normally, root should only be allowed to connect from ‘localhost’. This
ensures that someone cannot guess at the root password from the network.
Disallow root login remotely? [Y/n] ## Press Enter ##
… Success!
By default, MySQL comes with a database named ‘test’ that anyone can
access. This is also intended only for testing, and should be removed
before moving into a production environment.
Remove test database and access to it? [Y/n] ## Press Enter ##
– Dropping test database…
… Success!
– Removing privileges on test database…
… Success!
Reloading the privilege tables will ensure that all changes made so far
will take effect immediately.
Reload privilege tables now? [Y/n] ## Press Enter ##
… Success!
Cleaning up…
All done! If you’ve completed all of the above steps, your MySQL
installation should now be secure.
Thanks for using MySQL!
A senha do usuário root foi definida e seu banco de dados MariaDB está seguro agora. Se você deseja permitir o login raiz remotamente, forneça não em Não permitir o login raiz remotamente? Opção [S / n] .
Efetue login no servidor MariaDB com senha de usuário root com o seguinte comando.
[root@freeradius ~]# mysql -uroot -pSenhaRootDB
Welcome to the MariaDB monitor. Commands end with ; or \g.
Your MariaDB connection id is 9
Server version: 5.5.60-MariaDB MariaDB Server
Copyright (c) 2000, 2018, Oracle, MariaDB Corporation Ab and others.
Type ‘help;’ or ‘\h’ for help. Type ‘\c’ to clear the current input statement.
Após o login, você pode ver os bancos de dados disponíveis com o seguinte comando
MariaDB [(none)]> show databases;
+——————–+
| Database |
+——————–+
| information_schema |
| mysql |
| performance_schema |
+——————–+
3 rows in set (0.00 sec)
Você encontrará o banco de dados e o esquema padrão. Agora criaremos um novo banco de dados que será usado pelo servidor freeRADIUS para obter informações do usuário e manter as informações. Execute o seguinte comando para criar um novo banco de dados chamado radius no banco de dados MariaDB
MariaDB [(none)]> create database radius;
Query OK, 1 row affected (0.00 sec)
Agora você encontrará seu banco de dados criado no servidor de banco de dados.
MariaDB [(none)]> show databases;
+——————–+
| Database |
+——————–+
| information_schema |
| mysql |
| performance_schema |
| radius |
+——————–+
4 rows in set (0.00 sec)
Para sair do seu banco de dados, basta emitir o comando quit.
MariaDB [(none)]> quit
Bye
Após criar o banco de dados, precisamos criar tabelas de banco de dados que serão usadas pelo servidor freeRADIUS para encontrar usuários e clientes RADIUS e para armazenar dados. Felizmente, o pacote freeRADIUS MySQL fornece a consulta necessária para criar as tabelas necessárias no arquivo schema.sql. O arquivo schema.sql será encontrado no diretório mods-config/sql/main/mysql. Execute o seguinte comando para criar as tabelas necessárias no banco de dados radius
[root@freeradius raddb]# mysql -uroot -pSenhaRootDB radius < mods-config/sql/main/mysql/schema.sql
Após a criação de tabelas, precisamos criar um usuário do banco de dados que possa ler os dados de autenticação e autorização e que possa gravar dados contábeis. O pacote MySQL do FreeRADIUS também fornece a consulta necessária para criar um usuário do banco de dados e sua permissão em setup.sql. Este arquivo também será encontrado no diretório mods-config/sql/main/mysql. Execute o seguinte comando para criar o usuário do banco de dados e fornecer a permissão necessária.
[root@freeradius raddb]# mysql -uroot -pSenhaRootDB radius < mods-config/sql/main/mysql/setup.sql
O nome de usuário e a senha padrão definidos em setup.sql são radius e radpass, respectivamente. Se desejar, você pode alterar esse nome de usuário e senha editando este arquivo.
Se você deseja ver tabelas criadas em seu banco de dados, efetue login no MariaDB Server e selecione radius database e, em seguida, execute o seguinte comando.
[root@freeradius ~]# mysql -uroot -pSenhaRootDB radius
MariaDB [radius]> show tables;
+——————+
| Tables_in_radius |
+——————+
| nas |
| radacct |
| radcheck |
| radgroupcheck |
| radgroupreply |
| radpostauth |
| radreply |
| radusergroup |
+——————+
8 rows in set (0.00 sec)
Você também pode ver as colunas definidas em uma tabela com o seguinte comando.
MariaDB [radius]> show columns from nas;
+————-+————–+——+—–+—————+—————-+
| Field | Type | Null | Key | Default | Extra |
+————-+————–+——+—–+—————+—————-+
| id | int(10) | NO | PRI | NULL | auto_increment |
| nasname | varchar(128) | NO | MUL | NULL | |
| shortname | varchar(32) | YES | | NULL | |
| type | varchar(30) | YES | | other | |
| ports | int(5) | YES | | NULL | |
| secret | varchar(60) | NO | | secret | |
| server | varchar(64) | YES | | NULL | |
| community | varchar(50) | YES | | NULL | |
| description | varchar(200) | YES | | RADIUS Client | |
+————-+————–+——+—–+—————+—————-+
9 rows in set (0.00 sec)
Após criar o banco de dados, o usuário e as tabelas do banco de dados, criaremos agora um usuário RADIUS que será autenticado e autorizado. A tabela radchek mantém o nome de usuário e a senha de um usuário. Execute o seguinte comando para criar um usuário radius.
MariaDB [radius]> insert into radcheck (username,attribute,op,value) values(“holanda”, “Cleartext-Password”, “:=”, “password”);
Agora, execute o comando quit para sair do banco de dados.
MariaDB [(none)]> quit
Bye
Até agora instalamos o servidor de banco de dados MariaDB, criamos o banco de dados e as tabelas necessárias e, em seguida, criamos um usuário de teste. Agora vamos configurar o servidor freeRADIUS para que o freeRADIUS possa consultar suas informações de usuário e cliente no servidor de banco de dados.
Configurando o FreeRADIUS para usar o MySQL
Após a configuração do banco de dados, é hora de configurar o servidor freeRADIUS para que ele possa usar o servidor de banco de dados. A configuração do banco de dados MySQL é definida no arquivo sql, localizado no diretório mods-available. Abra o arquivo sql e edite as seguintes opções neste arquivo.
[root@freeradius raddb]# vim mods-available/sql
driver = “rlm_sql_mysql”
dialect = “mysql”
server = “localhost”
port = 3306
login = “radius”
password = “radpass”
read_clients = yes
Se você alterar o nome de usuário (login) e a senha no arquivo setup.sql, não esqueça de alterar aqui também. Agora crie um softlink para módulos sql no diretório ativado por mods, para que o freeRADIUS trate o mysql como um módulo ativado com os seguintes comandos.
[root@freeradius raddb]# cd mods-enabled/
[root@freeradius mods-enabled]# ln -s ../mods-available/sql sql
O módulo MySQL está agora ativado. Agora vamos configurar o active site para usar o MySQL.
Configuração do Active Site para suportar sql
Após ativar o módulo MySQL, é hora de configurar o active site para usar o MySQL. Abra o arquivo sites-available/default (estou usando o site padrão. Se você usa um site personalizado, ative o sql no seu site personalizado nas seções a seguir) e ative o sql nas seções a seguir.[root@freeradius raddb]# vim sites-available/default
Remova o comentário da linha que contém sql na seção authorize{}.
Descomente a linha que diz 'sql' na seção de accounting{} para dizer ao FreeRADIUS para armazenar registros no SQL.
Adicione ou remova o comentário 'sql' da session{} se desejar fazer a detecção de uso simultâneo.
Adicione ou remova o comentário 'sql' da seção post-auth{} se desejar registrar todas as tentativas de autenticação no SQL.
Adicione ou remova o comentário 'sql' da seção Post-Auth-Type REJECT{}.
Além disso, edite sites-available/inner-tunnel e descomente a linha que contém 'sql' na seção "authorize {}".
A configuração do FreeRADIUS para usar o MySQL foi concluída. Agora reinicie o servidor freeRADIUS para carregar o módulo MySQL e teste sua configuração freeRADIUS e MySQL.
[root@freeradius raddb]# systemctl restart radiusd
Testando o FreeRADIUS com MySQL
Localhost (127.0.0.1) é um cliente de radius padrão para o freeRADIUS Server. Assim, podemos verificar a configuração do freeRADIUS com o programa radtest do localhost. Execute o seguinte comando para verificar o usuário holanda.[root@freeradius raddb]# radtest holanda password 127.0.0.1 100 testing123
Sent Access-Request Id 229 from 0.0.0.0:42190 to 127.0.0.1:1812 length 76
User-Name = “holanda”
User-Password = “password”
NAS-IP-Address = 172.19.0.62
NAS-Port = 100
Message-Authenticator = 0x00
Cleartext-Password = “password”
Received Access-Accept Id 229 from 127.0.0.1:1812 to 0.0.0.0:0 length 32
Se tudo estiver correto, você encontrará a resposta acima do seu programa radtest. Isso significa que o módulo freeRADIUS e MySQL está funcionando bem.
Unifi Controller com freeRADIUS e MySQL Server
Agora, adicionaremos o nosso USG (IP: 172.19.0.61) como um dispositivo NAS. A tabela nas mantém as informações necessárias para um cliente RADIUS. Faça o login no servidor MariaDB e selecione o banco de dados radius e, em seguida, execute o seguinte comando para adicionar o USG como um cliente RADIUS.[root@freeradius ~]# mysql -uroot -pSenhaRootDB radius
MariaDB [radius]> insert into nas (nasname,shortname,type,ports,secret,server,community,description) values('172.19.0.61','USG','other',NULL,'casadoholanda',NULL,NULL,'USG UNIFI');
MariaDB [(none)]> quit
Bye
Após inserir o dispositivo nas, reinicie o servidor freeRADIUS. Caso contrário, as informações do cliente RADIUS não serão atualizadas.
[root@freeradius ~]# systemctl restart radiusd
Servidor CentOS FreeRadius com integração MySQL + phpMyAdmin + Autenticação Hotspot Ubiquiti Unifi - Parte03
Configuração do Unifi Controller com FreeRADIUS
Autenticação Hotspot Ubiquiti Unifi com o servidor FreeRADIUS
- Configuração do Radius no Unifi Controller
- Configuração do usuário do FreeRADIUS
Endereço de IP do FreeRadius: 172.19.0.62 porta: 1812 e 1813
Senha compartilhada: casadoholanda
Agora configuraremos o cliente freeRADIUS para que ele possa aceitar a solicitação de autenticação do usuário que será autenticado e autorizado a efetuar login na rede Hotspot do Unifi Controller a partir do banco de dados de usuário freeRADIUS.
Efetue login no servidor freeRADIUS com usuário root e verifique se o diretório de trabalho é /etc/radddb
Abra o arquivo client.conf com o editor vim (vim client.conf) e digite a seguinte entrada na parte inferior do arquivo clients.conf.
client unificontroller {
ipaddr = 172.19.0.61
secret = casadoholanda
nas_type = other
}
[root @ freeradius ~] # systemctl restart radiusd
Servidor CentOS FreeRadius com integração MySQL + phpMyAdmin + Autenticação Hotspot Ubiquiti Unifi - Parte02
Instalação do FreeRADIUS e configuração no CentOS 7
Parte 02
Instalação do servidor FreeRADIUS no CentOS 7
Antes de iniciar a instalação do freeRADIUS, primeiro verificaremos os pacotes freeRADIUS disponíveis no repositório do CentOS YUM[root@freeradius ~]# yum search freeradius
Loaded plugins: fastestmirror, langpacks
Repodata is over 2 weeks old. Install yum-cron? Or run: yum makecache fast
Loading mirror speeds from cached hostfile
* base: mirror.dhakacom.com
* epel: mirror.xeonbd.com
* extras: mirror.dhakacom.com
* updates: mirror.dhakacom.com
====================== N/S matched: freeradius ===========================
freeradius-devel.i686 : FreeRADIUS development files
freeradius-devel.x86_64 : FreeRADIUS development files
freeradius-doc.x86_64 : FreeRADIUS documentation
freeradius-krb5.x86_64 : Kerberos 5 support for freeradius
freeradius-ldap.x86_64 : LDAP support for freeradius
freeradius-mysql.x86_64 : MySQL support for freeradius
freeradius-perl.x86_64 : Perl support for freeradius
freeradius-postgresql.x86_64 : Postgresql support for freeradius
freeradius-python.x86_64 : Python support for freeradius
freeradius-sqlite.x86_64 : SQLite support for freeradius
freeradius-unixODBC.x86_64 : Unix ODBC support for freeradius
freeradius-utils.x86_64 : FreeRADIUS utilities
freeradius.x86_64 : High-performance and highly configurable free RADIUS server
radcli-compat-devel.x86_64 : Development files for compatibility with radiusclient-ng and freeradius-client
O comando search mostrará os pacotes disponíveis que podem ser instalados como na saída acima. Entre os pacotes listados, instalaremos apenas os pacotes freeradius, freeradius-utils, freeradius-mysql e freeradius-perl
[root@freeradius ~]# yum install freeradius freeradius-utils freeradius-mysql freeradius-perl –y
Dentro de alguns instantes, os pacotes freeRADIUS desejados serão instalados e você receberá uma mensagem de instalação completa. Para garantir a instalação dos pacotes, execute o seguinte comando que mostrará os pacotes freeRADIUS instalados.
[root@freeradius ~] # rpm -qa | grep freeradius
freeradius-utils-3.0.13-9.el7_5.x86_64
freeradius-perl-3.0.13-9.el7_5.x86_64
freeradius-3.0.13-9.el7_5.x86_64
freeradius-mysql-3.0.13-9.el7_5.x86_64
Se você receber a mensagem acima, os pacotes necessários foram instalados com sucesso. A mensagem acima também é informada de que você está usando o freeRADIUS versão 3. Agora, verificaremos se o servidor freeRADIUS está funcionando ou não com o seguinte comando.
[root@freeradius ~]# radiusd –X
Listening on auth address * port 1812 bound to server default
Listening on acct address * port 1813 bound to server default
Listening on auth address :: port 1812 bound to server default
Listening on acct address :: port 1813 bound to server default
Listening on auth address 127.0.0.1 port 18120 bound to server inner-tunnel
Listening on proxy address * port 47697
Listening on proxy address :: port 60842
Ready to process requests
Se você recebeu a mensagem acima, seu servidor freeRADIUS está pronto para aceitar a solicitação do cliente RADIUS e fornecer resposta.Antes de iniciar a configuração, verificaremos agora se o servidor RADIUS está em execução ou não com o seguinte comando
[root@freeradius ~]# systemctl status radiusd
Se você descobriu que seu radius daemon (radiusd) não está em execução, execute o seguinte comando para iniciar o radius daemon.
[root@freeradius ~] # systemctl start radiusd
Agora você encontrará o servidor RADIUS em execução se emitir o comando status novamente. Execute também o seguinte comando para que o radius daemon possa ser executado no momento da reinicialização do sistema.
[root@freeradius ~] # systemctl enable radiusd
Sempre que você atualizar sua configuração de radius, é necessário reiniciar seu daemon de radius, caso contrário sua configuração não será aplicada. Para reiniciar ou recarregar sua configuração, execute o seguinte comando no prompt de comando do CentOS 7.
[root@freeradius ~] # systemctl restart radiusd
Servidor RADIUS escuta Solicitação de autenticação na porta UDP 1812 e Solicitação de contabilidade na porta UDP 1813. Você deve permitir essas portas no Firewall do CentOS 7.
[root@freeradius ~] # firewall-cmd --zone=public --add-service=radius
Para tornar essa configuração permanente, execute o seguinte comando.
[root@freeradius ~] # firewall-cmd --zone=public --add-service=radius --permanent
Configuração básica do servidor FreeRADIUS
Após a instalação bem-sucedida do freeRADIUS, faremos agora uma configuração básica em que localhost será definido como um dispositivo NAS (cliente RADIUS) e holanda será definido como usuário de teste. Depois de definir o cliente e o usuário de teste, usaremos o programa radtest para preencher a função de um cliente RADIUS e testar a autenticação do holanda.
O FreeRADIUS é configurado modificando os arquivos de configuração. O local padrão do arquivo de configuração do freeRADIUS no CentOS 7 é /etc/raddb . Acesse este diretório e execute o comando ls para visualizar os arquivos e diretórios de configuração disponíveis.
Para a configuração básica, os arquivos importantes são client.conf em que clientes RADIUS são definidos e usuários em que usuários RADIUS são definidos. As instruções a seguir mostram como definir cliente e usuário do radius no arquivo de configuração do cliente e do usuário.
Certifique-se de que seu diretório de trabalho seja /etc/radddb.
O FreeRADIUS inclui um cliente padrão chamado localhost. Esse cliente pode ser usado pelos programas clientes RADIUS no host local para ajudar na solução de problemas e testes.
Abra o arquivo client.conf com o editor vim (vim client.conf) e confirme se a seguinte entrada existe no customers.conf
client localhost {
ipaddr = 127.0.0.1
secret = testing123
require_message_authenticator = no
nas_type = other
}
Defina holanda como um usuário de teste do FreeRADIUS. Abra o arquivo de usuários com o editor vim (usuários do vim) e adicione as seguintes linhas na parte superior do arquivo de usuários. Verifique se a segunda e a terceira linhas são recuadas por um único caractere de tabulação.
“holanda” Cleartext-Password := “password”
Framed-IP-Address = 172.19.0.50,
Reply-Message = “Hello, %{User-Name}”
Recarregue o servidor freeRADIUS com o comando restart.
[root@freeradius ~]# systemctl restart radiusd
Autentique o usuário holanda usando o seguinte comando radtest, em que holanda é um usuário de teste e password é a senha do usuário holanda definida no arquivo de usuários. 127.0.0.1 (localhost) é o endereço IP do dispositivo NAS, 100 é a porta NAS e testing123 é a senha do NAS definida no arquivo client.conf.
[root@freeradius raddb]# radtest holanda password 127.0.0.1 100 testing123
Sent Access-Request Id 118 from 0.0.0.0:52494 to 127.0.0.1:1812 length 75
User-Name = “holanda”
User-Password = “password”
NAS-IP-Address = 172.19.0.62
NAS-Port = 100
Message-Authenticator = 0x00
Cleartext-Password = “password”
Received Access-Accept Id 118 from 127.0.0.1:1812 to 0.0.0.0:0 length 40
Framed-IP-Address = 172.19.0.50
Reply-Message = “Hello, holanda”
Radtest mostrará a resposta do servidor FreeRADIUS como na saída acima. Isso significa que seu servidor freeRADIUS está completamente pronto para aceitar solicitações de clientes e usuários RADIUS.
Servidor CentOS FreeRadius com integração MySQL + phpMyAdmin + Autenticação Hotspot Ubiquiti Unifi - Parte01
Servidor CentOS FreeRadius com integração MySQL + phpMyAdmin + Autenticação Hotspot Ubiquiti Unifi
Parte 01 - Projeto:
Instale o MySQL no CentOS 7
Com o lançamento do CentOS 7 MySQL, o sistema de gerenciamento de banco de dados relacional de código aberto mais popular do mundo não está mais disponível nos repositórios do CentOS e o MariaDB se tornou o sistema de banco de dados padrão. O MariaDB é um substituto drop-in binário compatível com versões anteriores do MySQL.
Neste tutorial, mostraremos como instalar o MySQL em uma máquina CentOS 7.
Pré-requisitos
Antes de iniciar este tutorial, verifique se você está conectado ao servidor com uma conta de usuário com privilégios sudo ou com o usuário root. É uma prática recomendada executar comandos administrativos como usuário do sudo, em vez de root, se você não tiver um usuário do sudo no sistema, poderá criar um seguindo estas instruções .
Como mencionamos na introdução, o MySQL não está disponível nos repositórios padrão do CentOS 7, portanto instalaremos os pacotes do MySQL Yum Repository, abaixo, mostraremos como instalar o MySQL 8.0 e o MySQL 5.7.
Você deve instalar apenas uma versão do MySQL no seu servidor CentOS 7. Se você não tiver certeza de qual versão instalar, consulte a documentação dos aplicativos que você implantará em seu servidor.
Instale o MySQL 8.0 no CentOS 7
Nesse momento, a versão mais recente do MySQL é a versão 8.0. Para instalá-lo no servidor CentOS 7, siga as etapas abaixo:
Ative o repositório do MySQL 8.0 com o seguinte comando:
sudo yum localinstall https://dev.mysql.com/get/mysql80-community-release-el7-1.noarch.rpm
Instale o pacote MySQL 8.0 com o yum:
sudo yum install mysql-community-server
Durante a instalação, o yum pode solicitar que você importe a chave GPQL do MySQL. Digite Y clique Enter.
Instale o MySQL 5.7 no CentOS 7
Para instalar a versão estável anterior do MySQL, MySQL versão 5.7 em um servidor CentOS 7, siga as etapas abaixo:
Habilite o repositório MySQL 5.7 com o seguinte comando:
sudo yum localinstall https://dev.mysql.com/get/mysql57-community-release-el7-11.noarch.rpm
Instale o pacote MySQL 5.7 com:
Instale o MySQL como qualquer outro pacote usando o yum:
sudo yum install mysql-community-server
As seções abaixo são relevantes para o MySQL 8.0 e o MySQL 5.7.
Iniciando o MySQL
Quando a instalação estiver concluída, inicie o serviço MySQL e ative-o automaticamente na inicialização com:
sudo systemctl enable mysqld
sudo systemctl start mysqld
Podemos verificar o status do serviço MySQL digitando:
sudo systemctl status mysqld
● mysqld.service - MySQL Server
Loaded: loaded (/usr/lib/systemd/system/mysqld.service; enabled; vendor preset: disabled)
Active: active (running) since Wed 2018-05-23 11:02:43 UTC; 14min ago
Docs: man:mysqld(8)
http://dev.mysql.com/doc/refman/en/using-systemd.html
Process: 4293 ExecStartPre=/usr/bin/mysqld_pre_systemd (code=exited, status=0/SUCCESS)
Main PID: 4310 (mysqld)
Status: "SERVER_OPERATING"
CGroup: /system.slice/mysqld.service
└─4310 /usr/sbin/mysqld
Protegendo o MySQL
Quando o servidor MySQL é iniciado pela primeira vez, uma senha temporária é gerada para o usuário root do MySQL. Você pode encontrar a senha executando o seguinte comando:
sudo grep 'temporary password' /var/log/mysqld.log
A saída deve ser algo como isto:
2018-05-23T10:59:51.251159Z 5 [Note] [MY-010454] [Server] A temporary password is generated for root@localhost: ppdlvfsL
Anote a senha, porque o próximo comando solicitará que você digite a senha raiz temporária.
Execute o mysql_secure_installation comando para melhorar a segurança da nossa instalação do MySQL:
sudo mysql_secure_installation
Saída:
Securing the MySQL server deployment.
Enter password for user root:
Após inserir a senha temporária, você será solicitado a definir uma nova senha para a raiz do usuário. A senha precisa ter pelo menos 8 caracteres e conter pelo menos uma letra maiúscula, uma letra minúscula, um número e um caractere especial.
The existing password for the user account root has expired. Please set a new password.
New password:
Re-enter new password:
O script também solicitará que você remova o usuário anônimo, restrinja o acesso do usuário root à máquina local e remova o banco de dados de teste. Você deve responder "Y" (sim) a todas as perguntas.
Conectando ao MySQL a partir da linha de comando
Para interagir com o MySQL através do terminal, usaremos o cliente MySQL, que é instalado como uma dependência do pacote do servidor MySQL.
Para efetuar login no servidor MySQL como o usuário root, digite:
mysql -u root -p
Você será solicitado a inserir a senha raiz que você definiu anteriormente quando o mysql_secure_installation script foi executado.
Depois de digitar a senha, você verá o shell do mysql como mostrado abaixo:
Welcome to the MySQL monitor. Commands end with ; or \g.
Your MySQL connection id is 11
Server version: 8.0.11 MySQL Community Server - GPL
Copyright (c) 2000, 2018, Oracle and/or its affiliates. All rights reserved.
Oracle is a registered trademark of Oracle Corporation and/or its
affiliates. Other names may be trademarks of their respective
owners.
Type 'help;' or '\h' for help. Type '\c' to clear the current input statement.
Criar um banco de dados
Depois de conectar-se ao shell do MySQL, você pode criar um novo banco de dados digitando o seguinte comando:
CREATE DATABASE new_database;
Query OK, 1 row affected (0.00 sec)
Criar tabelas
Agora que criamos um banco de dados, podemos criar uma tabela para armazenar alguns dados.
Antes de executar as instruções SQL para criar uma tabela, precisamos nos conectar ao banco de dados:
use new_database;
Neste exemplo, criaremos uma tabela simples denominada contacts com três campos id, name e email:
CREATE TABLE contacts (
id INT PRIMARY KEY,
name VARCHAR(30),
email VARCHAR(30)
);
Query OK, 1 row affected (0.00 sec)
Instalando Unifi Controller no CentOS 7
Instalando Unifi Controller no CentOS 7
Instalação do Zabbix 3.0
Download do pacote Zabbix 3.0:
wget http://repo.zabbix.com/zabbix/3.0/debian/pool/main/z/zabbix-release/zabbix-release_3.0-1+jessie_all.deb
dpkg -i zabbix-release_3.0-1+jessie_all.deb
apt-get update
Instalação Zabbix Server + Frontend + Agente (Recomendo para monitorar o próprio Server Zabbix)
apt-get install zabbix-server-mysql zabbix-frontend-php zabbix-agent
Confguração da senha Root do MYSQL
Vamos agora continuar a instalação via interface Web.
Acesse seu ip/zabbix. Se não apareceu a interface do Zabbix 3.0, digite /etc/init.d/apache restart no console para reiniciar o apache.
Depois, deve aparecer o seguinte:
Clique em Next Step. Agora veremos uma tela com as configurações do PHP – pré requisito para o funcionamento do Zabbix.
Vamos alterar o timezone, no caminho: /etc/zabbix/apache.conf na linha # php_value date.timezone Europe/Riga
Altere conforme sua localidade e reinicie o apache: /etc/init.d/apache restart
Vamos agora para as configurações de banco de dados, mas, antes disso, vamos fazer as devidas configurações, se não teremos erros!
Como boa prática, use o usuário Zabbix para conexão e NÃO o ROOT.
Criando usuário Zabbix e especificando senha:
CREATE USER ‘zabbix’@’localhost’ IDENTIFIED BY ‘1234@mudar';
Validando que o usuario foi criado:
SELECT User,Host FROM mysql.user;
Criando database:
create database zabbix character set utf8 collate utf8_bin;
Permissão para usuário e base zabbix:
grant all privileges on zabbix.* to zabbix identified by ‘1234@mudar’
Download do source para pegarmos o banco
cd /tmp
wget <a href="http://ufpr.dl.sourceforge.net/project/zabbix/ZABBIX%20Latest%20Stable/3.0.0/zabbix-3.0.0.tar.gz">http://ufpr.dl.sourceforge.net/project/zabbix/ZABBIX%20Latest%20Stable/3.0.0/zabbix-3.0.0.tar.gz</a>
Extrair
tar -xzvf zabbix-3.0.0.tar.gz
Acessar o diretorio /tmp/zabbix-3.0.0/database/mysql
Importando…
mysql -uzabbix -p zabbix < schema.sql
mysql -uzabbix -p zabbix < images.sql
mysql -uzabbix -p zabbix < data.sql
Depois de realizado os procedimentos acima, pode dar next na conexão com o banco. Se tudo foi realizado corretamente, vai continuar para os próximos procedimentos, que são o resumo de informações e nome/porta do seu Zabbix Server, no qual é opcional e como estamos fazendo Zabbix e um único servidor, não vamos mexer.
Agora, vamos finalizar com as configurações de banco de dados no arquivo /etc/zabbix/zabbix_server.conf
Alterando dbuser e dbpassword, conforme criamos nos procedimentos anteriores.
Feito isso, aplique o comando /etc/init.d/zabbix-server restart.
Vamos logar na interface ip/zabbix:
Usuário: Admin
Senha: zabbix
Limitar largura de banda no Microsoft Azure Backup
Procedimentos:
- 01- Acesse o cliente do Microsoft Azure Backup
- 02- Clique em propriedades
- 03- Navegue até “Limitação” e selecione o Check Box “Habilitar limitação de recurso de banda” e configure como deseja e pressione ok.
Observações:
- O tempo de backup e restauração são proporcionais á largura de banda.
- A largura mínima de banda da rede para o backup é 1 MB por segundo. O backup pode apresentar falha com erros de tempo limite se a largura de banda for inferior a 1 MB por segundo.
- A hora da restauração também é proporcional à latência de rede, especialmente se você estiver tentando restaurar um arquivo de uma região do Windows Azure geograficamente diferente da instância do SQL Server que você está tentando restaurar.